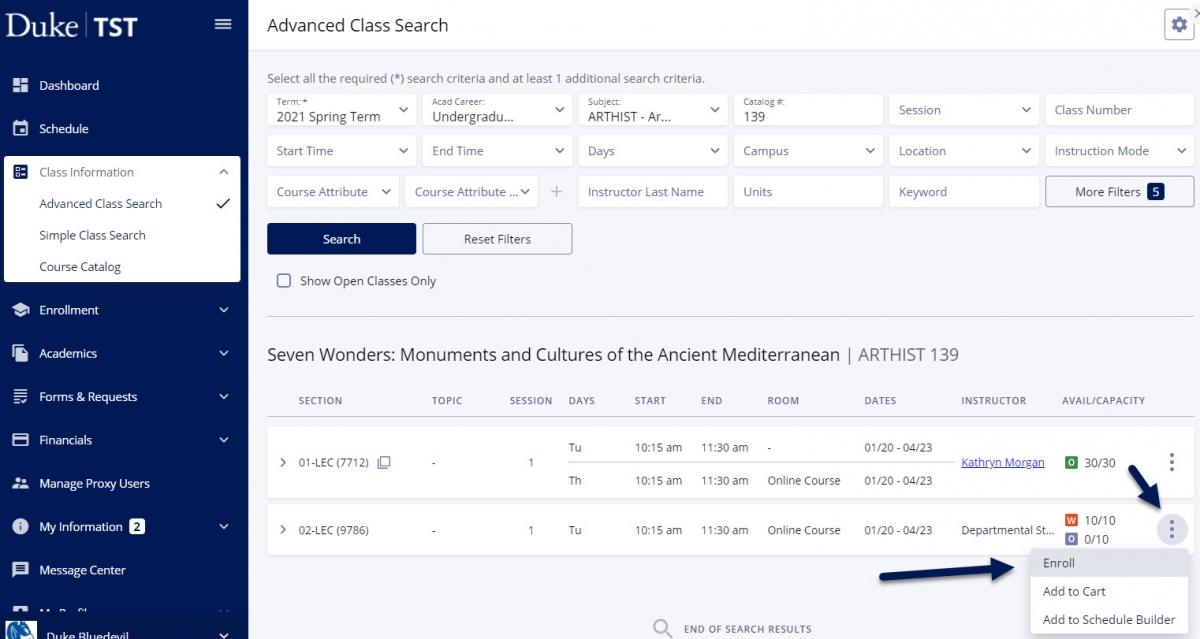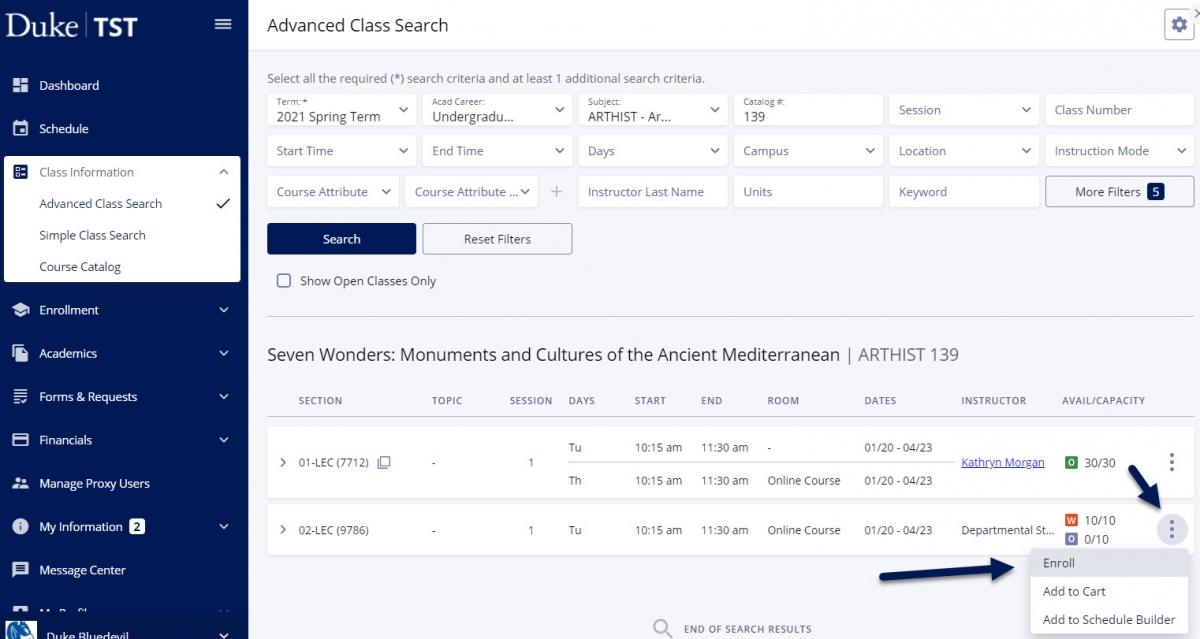The Drop If Enrolled feature can only be used when students are initially enrolling in their classes. This means that if you’re interested in enrolling in a class that is currently full, you can use Drop If Enrolled to indicate that you’d like to be enrolled in that class if a seat opens up, and you can indicate which class you would like to drop if a seat in your preferred class opens up.
When to use Drop If Enrolled:
- If you have a time conflict between one of your enrolled classes and a waitlisted class.
- If you are enrolled in a different section of the same course.
Using the Advanced Class Search or Simple Class Search to find your preferred class. Next, identify the class to drop if your preferred class is added to your schedule.
- Click on the ellipsis for your preferred class and select the Enroll option.
- In the Enrollment Options section, click the dropdown arrow under Drop the class below if Enrolled in the Class above and select which class you want to drop if enrolled.
- Click Save after confirming the selection. Should a seat become available and if there are no conflicts with the preferred/waitlisted class, the class you select will be removed from your schedule immediately.
- If waitlisted, review the Enrollment Results message and select Save.