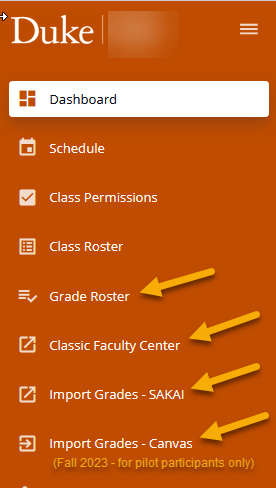
Faculty can access final grade rosters and submit final grades in DukeHub in several ways, navigating from the menu options in the Faculty Dashboard:
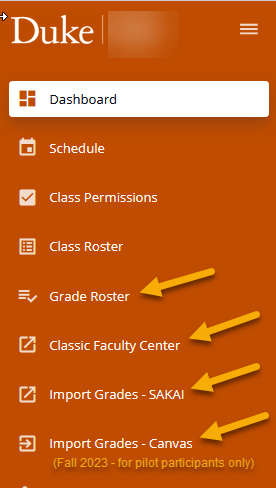
Grade Roster
- Enter grades by individual student.
- Download .CSV grade roster template / Add Roster Grades from .CSV file *new Fall 2023*
Classic Faculty Center
- Enter grades by individual student.
- Download .xls grade roster template / Upload grades from .csv file
Import Grades - SAKAI
- On the Import Grades – SAKAI page, there are 2 options to enter grades into the DukeHub grade roster: Import Grades and Loading Grades.
Import Grades - Canvas (for Fall 2023 Canvas implementation pilot participants)
- On the Import Grades – Canvas page, there are 2 options to enter grades into the DukeHub grade roster: Import Grades and Loading Grades.
Listed below are links to help documents to support these grade entry methods.
Select the Grade Roster tab in DukeHub.

1. Select View Details for the appropriate grade roster for the term.
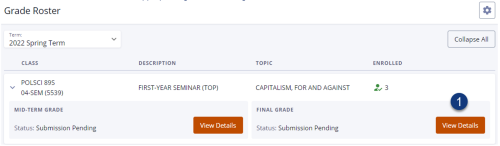
2. Enter the Roster Grade for each student in the class. Select Submit Grades to submit the full grade roster. Select the Continue button to proceed.
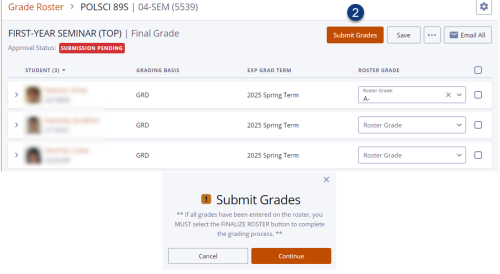
3. Select Finalize Roster once all grades are entered to submit the completed grade roster to the Office of the University Registrar for hourly posting. Select the Continue button to change the Approval Status to All Grades Submitted.

The grade roster will update with an Official Grade column populated once grades have posted. The Approval Status will update to Posted. Grades are posted hourly.
The Edit/Enter Grades button will no longer be available once grades have been submitted for posting.
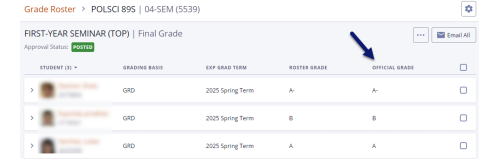
Select the Grade Roster tab in DukeHub.

1. Select View Details for the appropriate grade roster for the term.
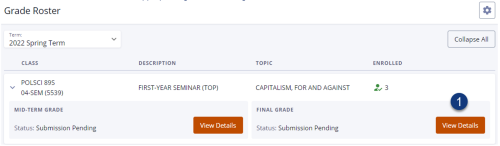
2. Enter the Roster Grade for students. Select Submit Grades to submit the partial grade roster if you are not ready to grade the full roster. Select the Continue button to proceed.
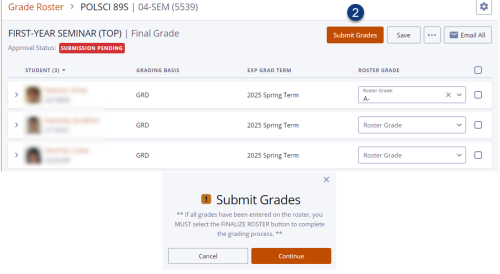
3. The Approval Status will update to Partially Submitted. The partially submitted grades on the roster will be picked up in the Office of the University Registrar’s hourly posting process.
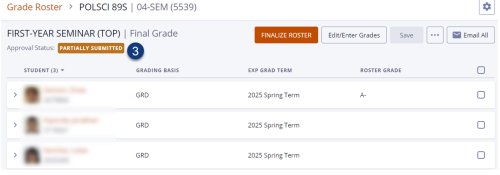
4. The grade roster will update with an Official Grade column once grades have posted.
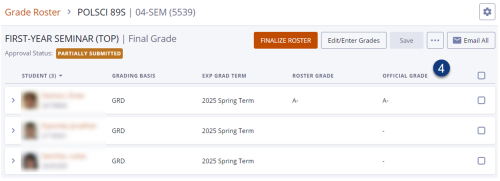
5. Select the Edit/Enter Grades button to grade the remaining students on the grade roster. Select the Continue button to proceed.

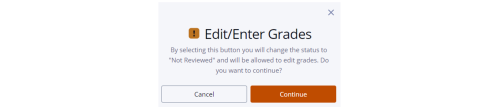
6. Enter the Roster Grade for the remaining students. Select Submit Grades and then select the Continue button to proceed.
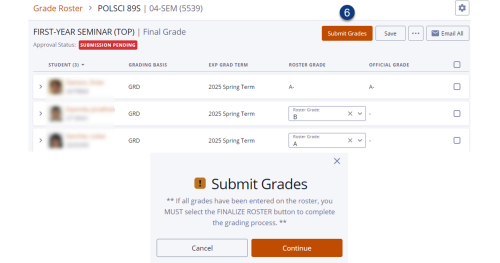
7. Select Finalize Roster once all grades are entered to submit the completed grade roster to the Office of the University Registrar for hourly posting. Select the Continue button to change the Approval Status from Partially Submitted to All Grades Submitted.
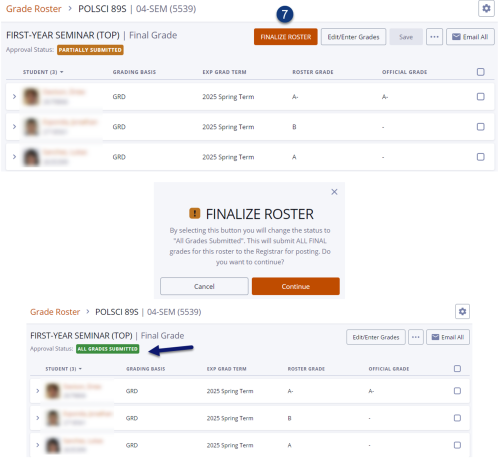
The grade roster will update with an Official Grade column populated once grades have posted. The Approval Status will update to Posted. Grades are posted hourly.
The Edit/Enter Grades button will no longer be available once grades have been submitted for posting.
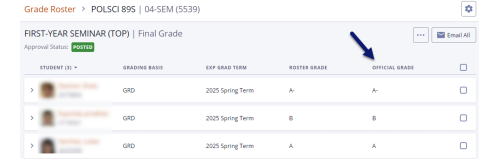
Partial grade post process does not use the Finalize Roster button. An error message will appear if the button is selected and all grades have not yet been submitted.
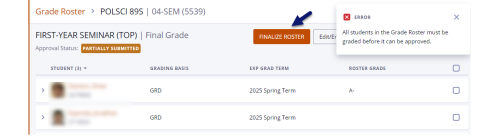
Faculty can import final grades into a final grade roster using the Add Roster Grades from CSV function (*new Fall 2023*), along with the Download CSV function.
Select the Grade Roster tab in DukeHub.
1. Select View Details for the appropriate grade roster for the term.
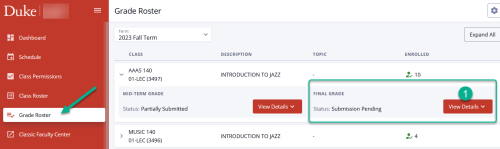
2. Click on the ellipsis button and select Download CSV.
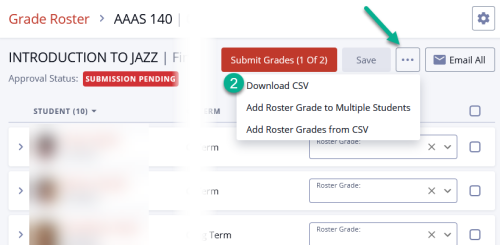
3. Open the downloaded grade roster template. Enter the appropriate grade for each student in the Roster Grade column. Save as a .csv file.

4. Return to the Grade Roster page in DukeHub, and select Add Roster Grades from CSV from the ellipsis menu.
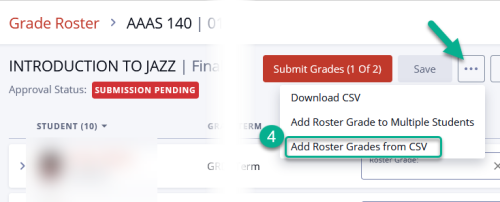
5. Check that each grade has been accurately assigned to each student and that each grade has been accepted. (If a grade is not accepted, click on the small down arrow to select an appropriate grades. After making changes, click Save.)
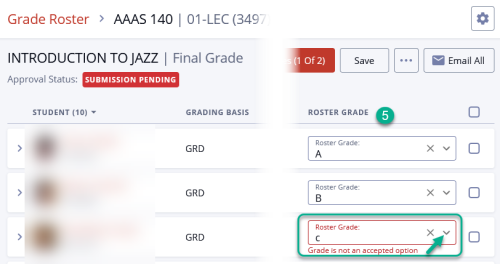
6. Select Submit Grades, and click Continue.
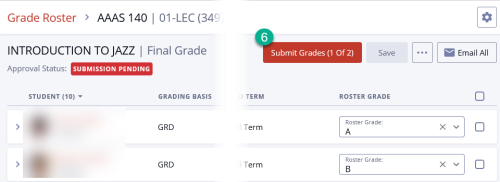

7. Select Finalize Roster once all grades are entered to submit the completed grade roster to the University Registrar for posting. Selecting the Continue button changes the Approval Status to ALL GRADES SUBMITTED.

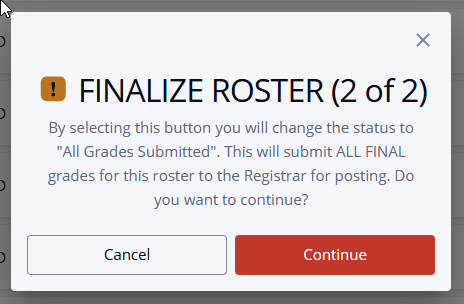

The grade roster will update with an Official Grade column populated once grades have posted. The Approval Status will update to POSTED. Grades are posted hourly.
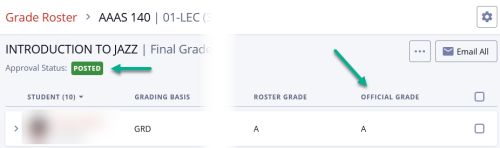
*Note: The Edit/Enter Grades button will no longer be available once grades have been submitted for posting.
Select the Classic Faculty Center tab in DukeHub.
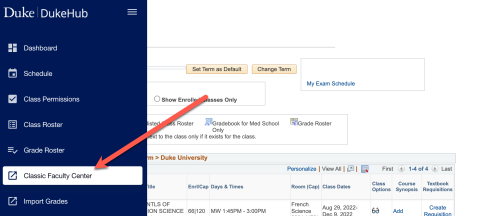
Click the Grade Roster icon to the left of the class you want to grade.
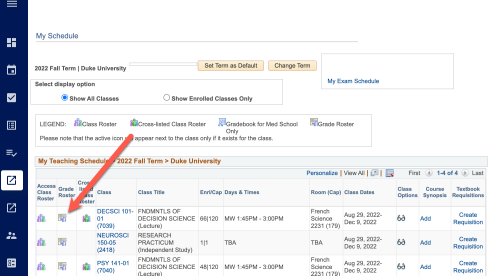
You will see the classic navigation grade roster. After submitting grades, use your browser's back arrow to navigate back to your list of classes and submit grades for another class.

Select the Grade Roster icon in the Classic Faculty Center section of DukeHub:

1. Select Click here to create an *.xls grade entry template. Open the downloaded template and enter the appropriate grade for each student. Save as a .csv file.


2. From the Grade Roster page in the Classic Faculty Center, select Click here to upload grades from a *.csv file. Choose the .csv file in which you have just entered the final grades. Select Upload.

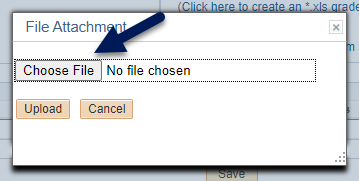

3. Confirm the uploaded grades appear in the Roster Grade column. Review the grade roster to confirm that all grades have been correctly uploaded. When your final review is complete, select Submit Grades to submit the partial or full grade roster. Select Yes to submit grades.
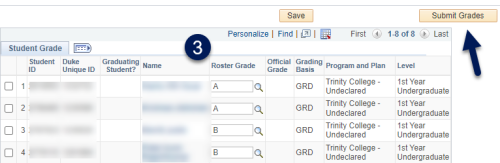

4. Review confirmation message and select OK.

- Grade transfer from SAKAI to DukeHub is available for Final Grade entry.
Import Grades - SAKAI.pdf (1.78 MB)
- For Midterm Grade entry, export grades from Sakai into a .csv file and import the grades into DukeHub. Click here for Midterm Grade entry instructions.
- Grade transfer from Canvas to DukeHub is available for Final Grade entry.
Import Grades - CANVAS.pdf (1.4 MB)