
Accessing Course Synopsis Entry
From Department Center
In Department Center, click link in Course Synopsis column.

- Add - no synopsis entered.
- Edit - synopsis started, but not published.
- View - synopsis published.
From Faculty Center
From Faculty Center, course synopsis information is available via the Schedule or Class Roster pages.
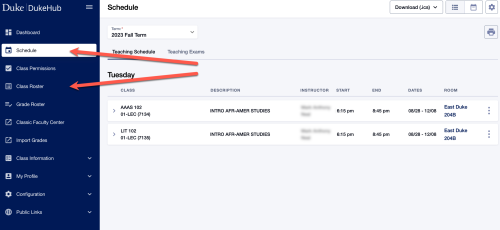
From the Schedule or Class Roster page, expand the class detail information. Scroll to the Additional Links section, and select Course Synopsis.

Course Synopsis Entry Instructions
Enter New Synopsis
In Course Synopsis Entry popup, enter course synopsis information and other optional details.

When finished, click Save or Publish. Save will retain your changes but not publish them.

To edit a synopsis after you have published it, click Unpublish, make the edits, then click Publish again.

Copy From
To copy a synopsis from another class, click Copy From.

Select term and subject, and click search. Find the correct class, then click copy.
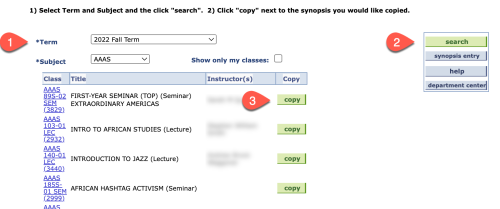
For Crosslisted Classes
After publishing, you will be prompted to replace the course synopsis on crosslisted classes. Check replace on all crosslisted classes, then click Publish.

This function is also available via the Publish Related link on the main Course Synopsis Entry popup after publishing.
