
Click on the accordion options below to learn how to issue and generate permission numbers from either Department Center or Faculty Center in DukeHub.
From Department Center
1. Go to Department Center in DukeHub
In Department Center, select the Class Options eyeglasses icon for the desired section.

2. Click View "Add" Perms
Click View "Add" Perms under the Maintain Permission Numbers section to view available permission numbers.
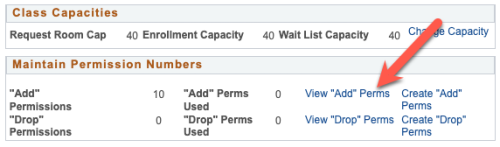
3. Choose an available permission number
Generated permission numbers appear in the left column. The Registrar's Office generates 10 permission numbers for all classes that are scheduled shortly before shopping carts open.

These permission numbers expire at the end of drop/add and override a closed class, requisites not met, and consent required. That is, a student with a permission number will be able to enroll even if the class is closed, they haven't met the requirements, and/or consent is required to enroll.

If there are no permission numbers available or you would like to issue a number with different permissions, you will need to generate a permission number (see instructions to Generate New Permission Numbers below).
4. Issue Permission Number
Choose an available number and give it to the student by email or phone.
Check the Issued By checkbox when you issue a number. When the Issued By box is checked, the NetID of the user issuing the permission number appears in the Issued By column. This keeps track of numbers that have already been given to students. Permission numbers can only be used one time; the same number should not be given to multiple students.

When the permission number is used, the student's ID number, name, and date used appear in the corresponding columns. The Used column indicates whether the permission number has been used by the student or not. In the screenshot above, the following cases are displayed:
- N - The permission number has not been issued.
- U - The permission number has been issued and used.
- D - The permission number has been issued and used, and the student subsequently dropped the course. This permission number cannot be used again, even by the same student.
- N - The permission number has been issued but not used yet.
1. Go to Department Center in DukeHub
In Department Center, select the Class Options eyeglasses icon for the desired section.

2. Click Create "Add" Perms
Click Create "Add" Perms under the Maintain Permission Numbers section to create new permission numbers.

3. Create Permissions
Read the instructions on the the following page.
In the Permissions to Add box, enter the Number of Permissions to generate and their Expiration Date. The expiration date cannot be after Drop/Add ends (typically, the second week of classes).

Check Requisites Not Met if the permission number should allow students who have not met the requirements of the class to enroll. Check Closed Class if the permission number should allow overenrollment. Consent Required is checked by default and can't be unchecked.
Save permissions. New permission numbers are now generated and can be issued to students using the instructions to Issue Permission Numbers above.
From Faculty Center
1. Go to Faculty Center in DukeHub
In Faculty Center, select the Class Permissions in the left menu. Click the list icon under the Permissions column.

2. Choose an available permission number
Generated permission numbers appear in the left column. The Registrar's Office generates 10 permission numbers for all classes that are scheduled shortly before shopping carts open.

These permission numbers expire at the end of drop/add and override a closed class, requisites not met, and consent required. That is, a student with a permission number will be able to enroll even if the class is closed, they haven't met the requirements, and/or consent is required to enroll.

If there are no permission numbers available or you would like to issue a number with different permissions, you will need to generate a permission number (see instructions to Generate New Permission Numbers below).
3. Issue Permission Number
Choose an available number and give it to the student by email or phone.
Check the Issued By checkbox when you issue a number. When the Issued By box is checked, the NetID of the user issuing the permission number appears in the Issued By column. This keeps track of numbers that have already been given to students. Permission numbers can only be used one time; the same number should not be given to multiple students.
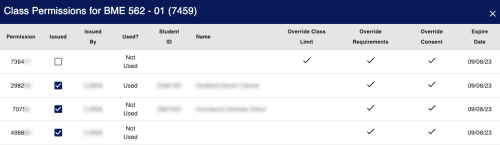
When the permission number is used, the student's ID number, name, and date used appear in the corresponding columns. The Used? column indicates whether the permission number has been used by the student or not. In the screenshot above, the following cases are displayed:
- The permission number has not been issued.
- The permission number has been issued and used.
- The permission number has been issued and used, and the student subsequently dropped the course. This permission number cannot be used again, even by the same student.
- The permission number has been issued but not used yet.
1. Go to Faculty Center in DukeHub
In Faculty Center, select the Class Permissions in the left menu. Click the list icon under the Maintain Permission Numbers column.

2. Click View "Add" Perms
Click Create "Add" Perms under the Maintain Permission Numbers section to create new permission numbers.

3. Create Permissions
Read the instructions on the the following page.
In the Permissions to Add box, enter the Number of Permissions to generate and their Expiration Date. The expiration date cannot be after Drop/Add ends (typically, the second week of classes).

Check Requisites Not Met if the permission number should allow students who have not met the requirements of the class to enroll. Check Closed Class if the permission number should allow overenrollment. Consent Required is checked by default and can't be unchecked.
Save permissions. New permission numbers are now generated and can be issued to students using the instructions to Issue Permission Numbers above.