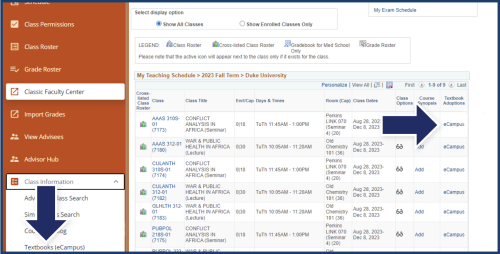
Click here to view a PDF version of this help guide.
- Within DukeHub, if using the Staff Login, skip to Step 2. If using the Student, Faculty, and Advisor Login, select the Class Information dropdown on the left-hand navigation bar, and click Textbooks (eCampus), or select Classic Faculty Center and eCampus under the Textbook Adoptions column.
Image
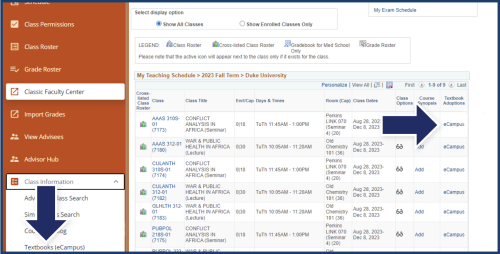
-
If using the Student, Faculty, and Advisor Login, skip to Step 3. Within the Staff Login, select the Department Center. Under the Textbook Adoptions column, select eCampus.
Image
-
Upon logging in, your course list should automatically appear. Choose the course you wish to edit. You may also use the search bar to locate a specific course or change a semester by selecting the filters underneath.
Image
-
To add an adoption, select the Add Adoption button below Course Adoption Details. Enter the ISBN into the ISBN/UPC/ Product field and choose the Importance level. If the item you are adding should only be purchased in new condition, toggle the Require NEW button to YES, and select Add Adoption. If there are no course materials required, select the box next to Textbooks are not required for this course and select Save.
Image
-
You may view previous adoptions by selecting the View Adoption History button. To add a past adoption, select the button next to Adopt this item and select Add Adoptions at the bottom. Once a text is added, you may add a Book Comment, re-sort, and delete items as needed. You may also utilize the Copy All feature to add the text(s) across multiple courses that require the same material(s).
Image
-
Anytime a change is made to a course, select Save. To view how the course will appear to students on the Online Bookstore, select the Preview button at the top of the page or at the bottom next to the Save button.
Image