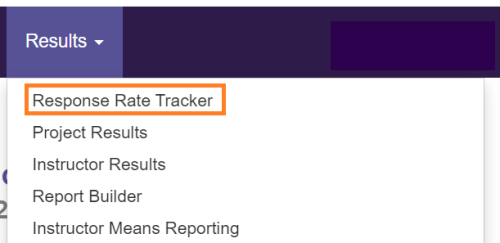
Note to administrators: if you also have access as an instructor, make sure you are logged in to the correct version of your Watermark account. Refer to the top right corner of your screen and toggle between Instructor and Administrator access accordingly.
Access to reports. Evaluation results in Watermark are available to School and program administrators, as well as instructors and TAs. By default, any DUS, DGS, DUSA or DGSA role requesting access through the OUR Access Request Form will be added to Watermark, but other roles may request access as well via the Registrar’s Access Request Form. For school-level access questions, contact assessment@duke.edu.
Previous Course evaluation reports. The Office of University Assessment began managing course evaluations in a centralized process in Watermark for the majority of schools beginning in summer 2023. If you’re seeking results preceding the centralized account, you might find them in one of the following sources:
- Depending on your school’s previous process for standard evaluations, you may have access to previous reports in Watermark within a different sub-account. You can check by toggling the Switch Account menu at the top of your screen.
- The Office of University Assessment maintains a dashboard of historical course evaluation data for Trinity College of Arts & Sciences (Spring 2006 - present) and Pratt College of Engineering (Fall 2021 - present). Over these time periods, course evaluation questionnaires and the platforms for collecting and reporting course evaluation data have fluctuated, and graduate level evaluations were not added until later in these timeframes. Department users with access to Watermark Course Evaluations and Surveys will also have access to this data workbook. Instructors can access this dashboard with their netID.
Release of Results. When course evaluation results are released within Watermark, department administrators and instructors will receive a notification from assessment@duke.edu. Reports are accessed within eval-duke.evaluationkit.com (netID and passcode required) for the following:
- Response Rate Tracker (available during evaluation window)
- Results by Instructor
- Project Results
Access
To access the Response Rate Tracker in Watermark, navigate to: Results > Response Rate Tracker
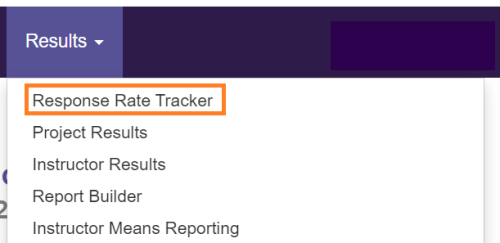
Alternatively, you can also access response rates by course during an open evaluation window from the link in the Response Rate Tracker Widget on your dashboard, as shown below:
Search
Within Response Rate Tracker you can search for projects based on the following project properties:
- MOST COMMON: Project Name (Full or partial project name), the naming template for projects is "School/Program Course Evaluations -Semester Year"
- Status (In Progress, Ended or Deployed, Not Started) - the system default is In Progress
- Type (Course Evaluation, General Survey, General Survey (Non-Public), General Survey (Public))
- Folder (project folders if your organization is using folders)
- Where (Creation Date, Start Date, End Date)
- Between (date)
- And (date)
View
When viewing a list of projects within Response Rate Tracker, you can view:
- The overall survey Enrollments - this is the number of students enrolled in your course and eligible to evaluate your course.
- Number of those enrollments who Responded (this includes opted-out responses).
- The overall Response Rate. This includes any opted-out responses as respondents.
- You can then see the total of actual respondents and the response rate, without the opted-out responses counting as respondents - Responded With Opted-Out Removed and the Response Rate with Opted-Out Removed.
Response Rates by Department and Individual Course
Within the Response Rate Tracker, administrators may click on the project name to view the response rates at the program and course level. Included at the course-level is Instructor Name and Course information.
Instructors and department personnel (with 'Report Admin' role permissions) can retrieve results by instructor for their respective course(s) across semesters and in a variety of report formats.
Access and Download Instructor Results
- On the top navigation, click on Results; then select Instructor Results
Image
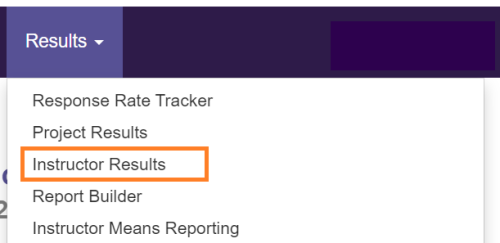
- Under the Search section, use instructor name (if searching as an admin) and/or filter by Project(s), which are labeled by semester.
Image
- Once the desired filters are set, click on the 'Search' button.
- If available, search results will appear under the Results section. To view the available reports for an individual course section, click on the 'download' icon (downward-pointing arrow), located under the View column at the end of the row of each respective course/instructor listed.
Image
- Select the desired report from the options below:
- Detailed Report: A quantitative report without write-in comments in PDF format.
- Detailed Report + Comments: A quantitative report including write-in comments in PDF format.
- Short Report: A condensed, quantitative report without write-in questions in PDF format.
- Short Report + Comments: A condensed, quantitative report including write-in comments in PDF format.
- Response Report: A disaggregated report grouped by respondent (de-identified)
- Raw data: De-identified raw data responses in excel. Please note this option is available to administrators only.
Instructor Results: Generate and Download a Batch Report
- Under the Instructor Results section, select the respective checkboxes of two or more courses, and click ‘Batch Report’
Image

- The Batch Report window will appear. Here, enter a name for your report, select the Report Type by clicking on the Report Type drop-down menu and choosing your desired report type:
- Detailed Report: A quantitative report without write-in comments in PDF format.
- Detailed Report + Comments: A quantitative report including write-in comments in PDF format.
- Short Report: A condensed, quantitative report without write-in questions in PDF format.
- Short Report + Comments: A condensed, quantitative report including write-in comments in PDF format.
- Select your batch report format from the following:
- Merge Multiple Detailed Reports into one PDF for Selected Courses
- Download Multiple Detailed Reports/Batch as ZIP File for Selected Courses
- Comparison Report with Selected Courses in one report and organized by survey question as PDF
- Click GO.
- The Generating Report message will appear.
- The downloadable report will be sent to the email associated with your Watermark account.
The Project Results feature allows Department Administrator, Instructor, and Teaching Assistant roles to navigate results and access and generate reports from specific projects (i.e., a School’s semesterly evaluation cycle). These users can access these results by course section within Project Results. Please refer to the following steps:
- From your homepage, click on the Results tab, then Project Results.
- Select the project from the project results list, or use the search box.
- You may choose to obtain your reports by Hierarchy level (your department), Course Section, Instructor, or TA.
Image
- To view an individual report, click on the Download icon on the line corresponding to your desired instructor, TA, or course section.
- Select the desired report format - depending on the report types made available by your Watermark Administrator, choose from:
- Detailed Report: A quantitative report without write-in comments in PDF format.
- Detailed Report + Comments: A quantitative report including write-in comments in PDF format.
- Short Report: A condensed, quantitative report without write-in questions in PDF format.
- Short Report + Comments: A condensed, quantitative report including write-in comments in PDF format.
- Raw Data file in Excel format. [Available to administrators only]
Batch Report
To generate a batch report, follow the above steps 1, 2, and 3. Select more than one course section, and click on Batch Report.
- The Batch Report window will appear. Here, enter a name for your report, select the Report Type by clicking on the Report Type drop-down menu and choosing your desired report type:
- Detailed Report: A quantitative report without write-in comments in PDF format.
- Detailed Report + Comments: A quantitative report including write-in comments in PDF format.
- Short Report: A condensed, quantitative report without write-in questions in PDF format.
- Short Report + Comments: A condensed, quantitative report including write-in comments in PDF format.
- Select your batch report format from the following:
- Merge Multiple Detailed Reports into one PDF for Selected Courses
- Download Multiple Detailed Reports/Batch as ZIP File for Selected Courses
- Comparison Report with Selected Courses in one report and organized by survey question as PDF
- Click GO.
- The Generating Report message will appear.
- The downloadable report will be sent to the email associated with your Watermark account.
Updated August 2023