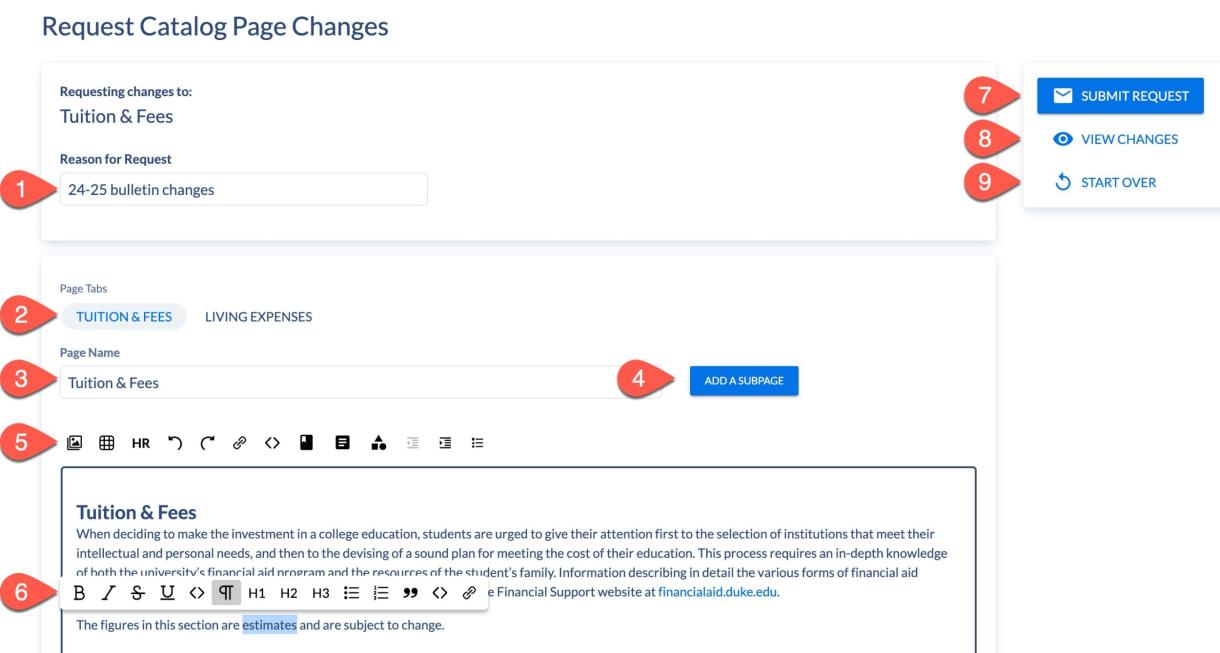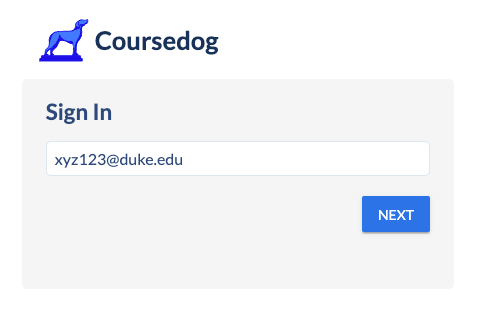
JUMP TO: Quick Highlights | Important Info | Navigating Coursedog | Request Changes | FAQs | For Bulletin Coordinators | Video Tutorials
Duke uses Coursedog to create and edit the annual University Bulletins. This guide shows you how to navigate Coursedog to make edits to your sections of the bulletin.
Once you submit a change, it will go to your school’s Bulletin Coordinator for approval, then will be sent to the Registrar’s Office (OUR) for approval. All changes will be stored on a non-published “preview site” until we are ready to publish next year’s bulletin.
In general, it is not necessary to edit existing bulletin text for style. The focus of edits should be content updates in most cases.
Policies may vary by school. Reach out to your school's Bulletin Coordinator with questions about editing the bulletin. If you have technical questions not covered in this help guide, or have a suggestion of content to add, email bulletins@duke.edu.
Quick Highlights
- Go to https://app.coursedog.com/#/ca/home
- Sign in with NetID email (xyz123@duke.edu)
- Click Pages
- Select the correct Year and Bulletin from the Catalog dropdown (scroll to the bottom)
- Click Custom Pages
- Search by page title or Plan Code for your page. Click on the page.
- Click Request Changes
- Edit the content as needed
- Submit Request
Navigating Coursedog
Important Info
- Make sure you are editing the correct bulletin (year and school). The current year will be at the bottom of the list.
- There is no save option. You must either submit the request or start over later.
- Only one request per page can be in workflow at a time. After your Bulletin Coordinator and the Registrar's Office has approved the changes, the page will become available for a new request.
Coursedog access is restricted to those who are responsible for editing the bulletin.
If you are a content editor (policies, calendars, tuition, etc.), your school's Bulletin Coordinator will work with our office to grant you access.
In you are a program editor for a Graduate School or undergraduate program (major, minor, certificate, etc.), complete this OUR Access Request form. Typically, this is a DUS, DGS, DUSA, or DGSA - although it varies among departments.
Use this link to sign in: https://app.coursedog.com/#/ca/home
You must enter your NetID email (xyz123@duke.edu), then use your Duke credentials to log in.
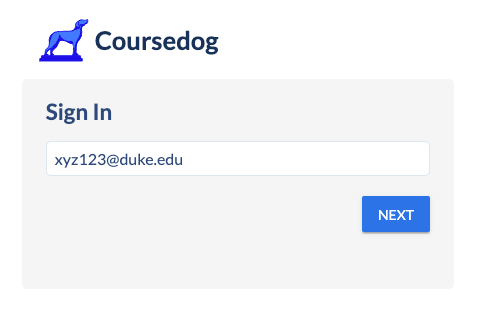
Option 1 (from Spreadsheet, recommended):
- From your school's Bulletin Links spreadsheet, find the row with your name next to it. Your name may be on multiple rows, meaning you are assigned multiple pages.
Image

- Click the 2024-2025 Coursedog editing link (starting with https://app.coursedog.com/#/ca/pages/Qnj60Z...)
A page may be comprised of subpages. If it is, you will see the subpages listed along to top under Page Tabs. Click these titles to view different subpages. - Click Request Changes to the right.
Do not Clone Page or Delete Page.
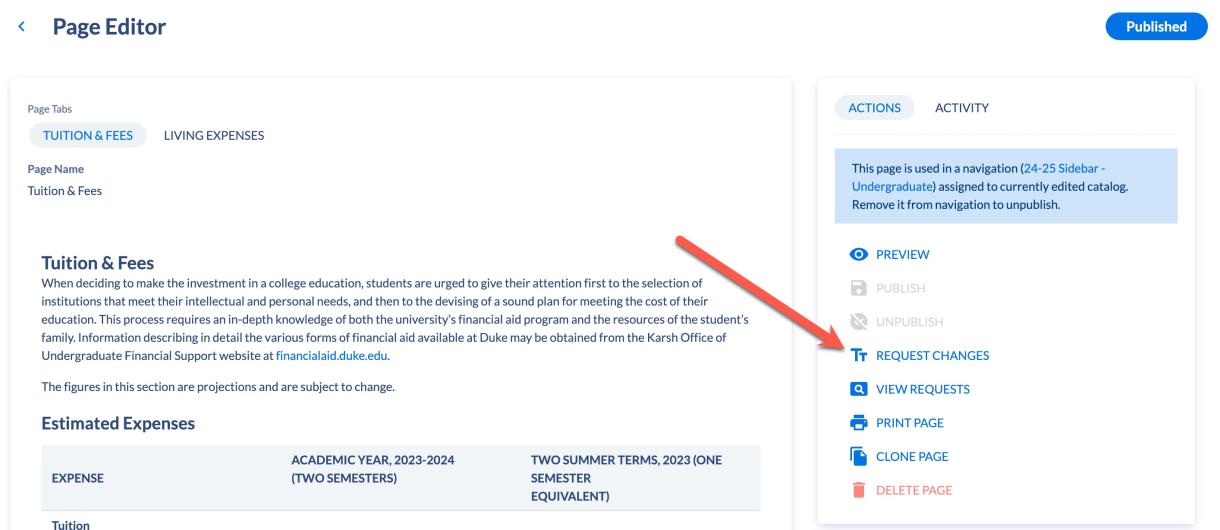
Option 2 (from Pages, not recommended):
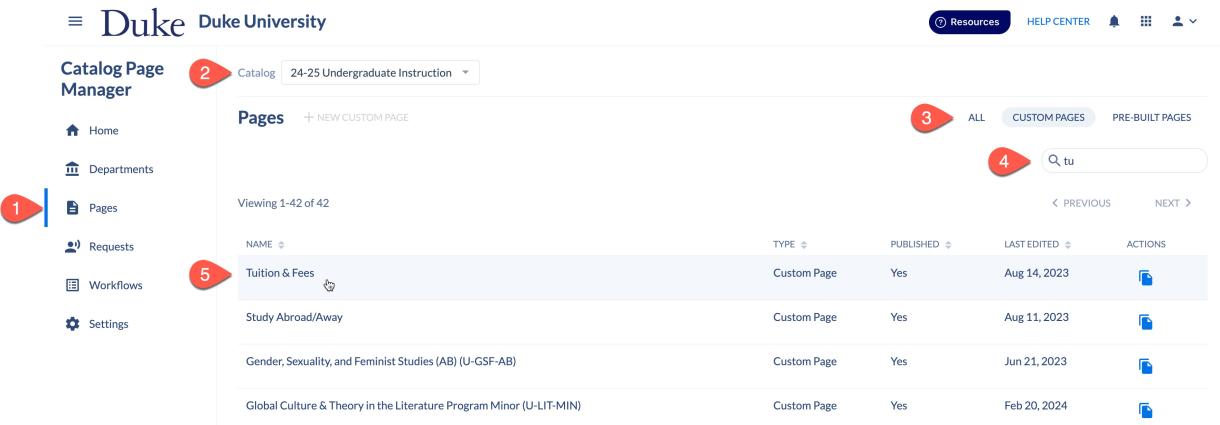
- Click Pages on the left of the homepage. You will be taken to the current year's Undergraduate Instruction bulletin.
- If you need to access a different bulletin, use the Catalog dropdown at the top of the page. IMPORTANT: Make sure you are in the correct year. The current year will be at the bottom of the dropdown list.
- Click Custom Pages in the top-right of the screen to filter for only editable pages.
- Use the search bar to search for all or part of the title of the page.
- Click to open the desired page.
A page may be comprised of subpages. If it is, you will see the subpages listed along to top under Page Tabs. Click these titles to view different subpages.
- Click Request Changes to the right.
Do not Clone Page or Delete Page.
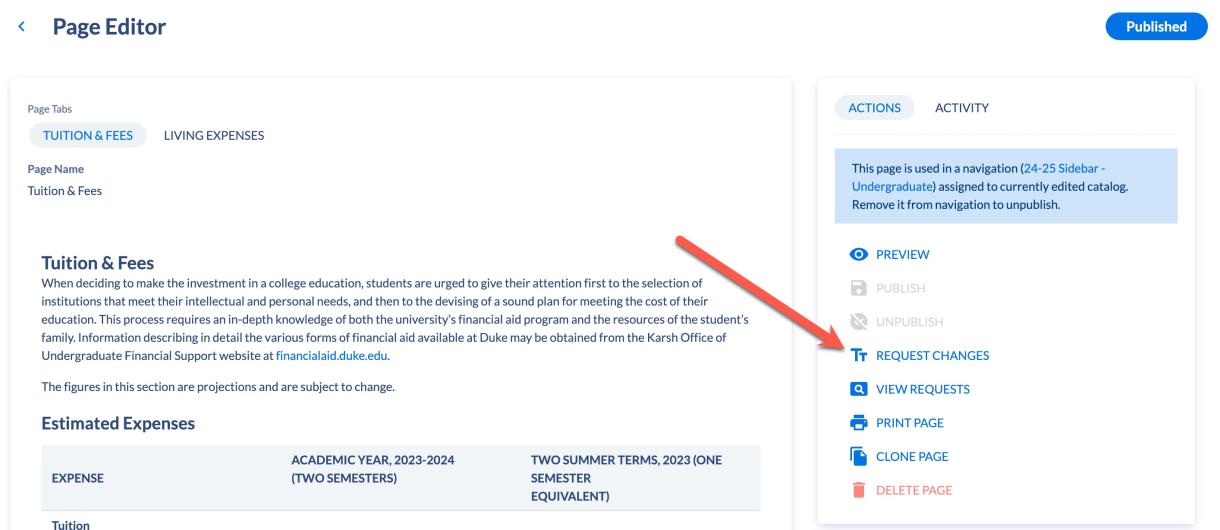
Option 3 (from Homepage, not recommended):
- Click Request Change on the right of the homepage, under Actions.
Image
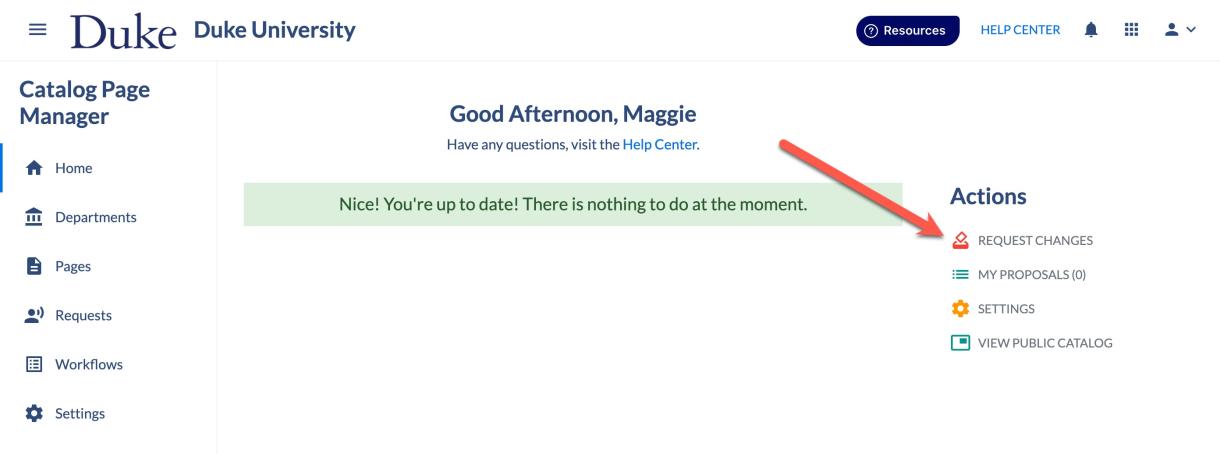
- Select the Bulletin (Catalog) you will edit.
Make sure you select the correct year and bulletin. The current year will be at the bottom of the dropdown list. - Select the Page you will edit. You can scroll or begin typing the title of the page to filter.
Programs in The Graduate School and Undergraduate Instruction bulletins will always have a code after them. If you click on a program name with no code after it and the page is blank, go back and search for the code instead. - Click Continue
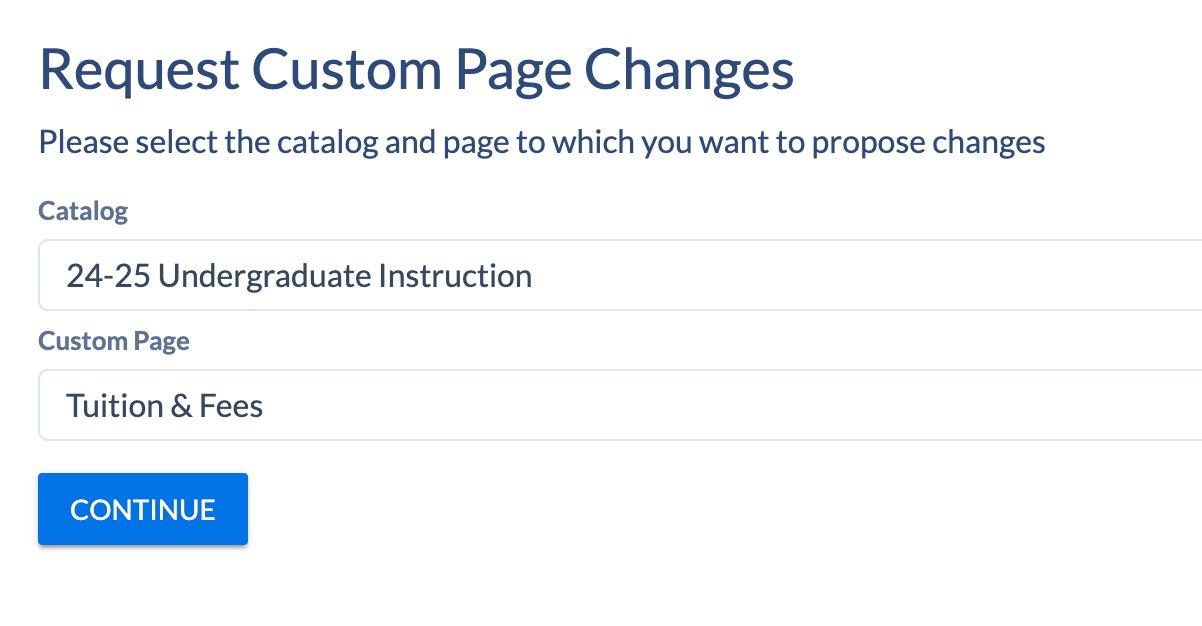
The Reason for Request is required. You can simply write "2X-2X bulletin changes," or you may include details about the change you are making.
Navigate to the desired subpage using the headers under Page Tabs. You may make changes to more than one subpage in the same request.
Do not edit the page name or add a subpage. If you think a page title should be edited or a subpage should be added, contact your Bulletin Coordinator or bulletins@duke.edu.
You may edit text, format text, and use the tools along the top of the text editor to add links, tables, etc. when appropriate. See the Bulletin Style Guide for more guidance on formatting pages.
About formatting features:

- Added features such as images, horizontal lines, tables, and links will be reviewed. These features maybe altered or rejected to keep a uniform style throughout all eleven bulletins.
- Do not upload file, embed link, or embed program link.

- Formatted text such as bold, underline, italics can be added and will also be reviewed before publishing.
- Avoid strikethrough.
- All headers should be unbolded.
- If you are copying and pasting from another source, be sure to unbold all headers and ensure that bulleted/numbered lists are formatted as lists in Coursedog (a bulleted list will sometimes paste as plain text).
When you are ready to submit your changes, click Submit Request.
IMPORTANT: You cannot save your changes. You must submit a request to capture the changes you made.
Once you have completed your changes, you can click View Changes to see your edits. If you made changes to multiple subpages, scroll down to view them all.
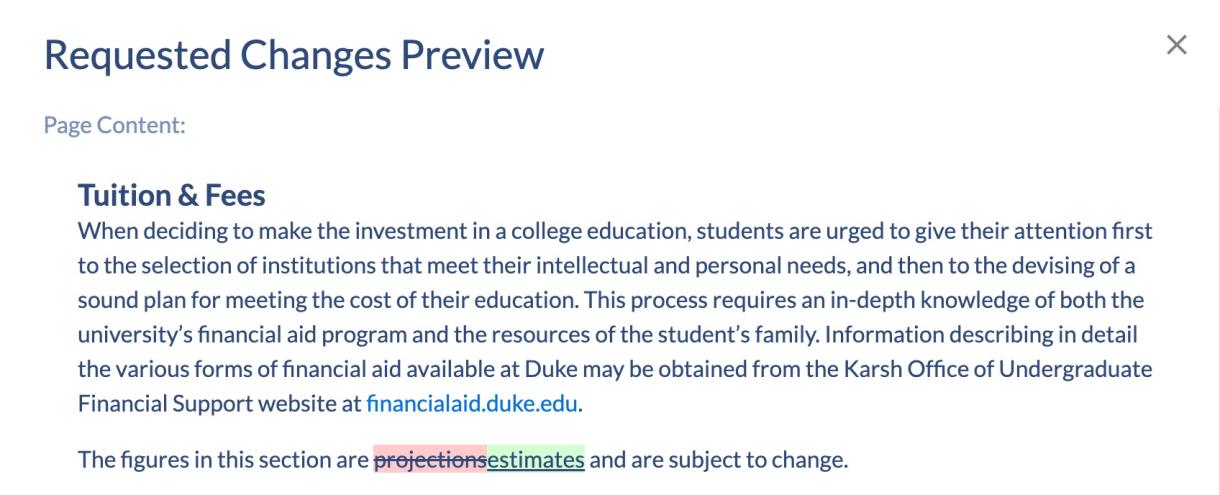
Clicking Start Over will wipe all changes you have made. There is no pop-up to confirm your selection. Click this button only if you want to delete all changes.
Once you submit your changes, your request will be sent to your Bulletin Coordinator to review. They will either approve, deny, or send back to you for further edits. If approved, the request will be sent to the Registrar's Office for final review.
Only one request per page (including subpages) can be in workflow at a time. If a page is in workflow, it will be locked until all steps of the workflow are approved. You will see the following message, and the Request Changes button will be grayed out.
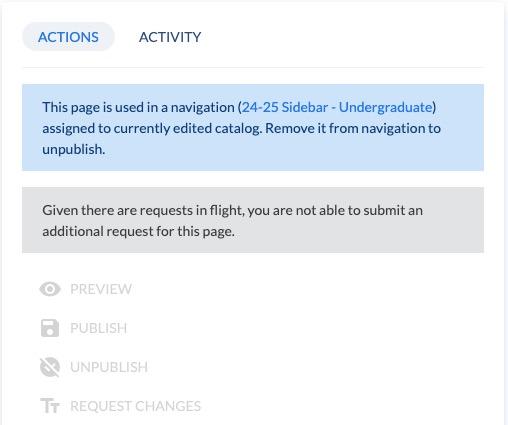
After all steps of the workflow are approved, the page will be available for a new request. If multiple people are assigned to a single page, you may need to wait for the page to become available. Check with your school's Bulletin Coordinator if you need to make changes.
You may submit requests for different pages at one time.
It is not possible to save your work in Coursedog. When you start making changes, be prepared to submit it.
If a partial submission has not yet been approved by your Bulletin Coordinator, you can ask the coordinator to return it to you for additional edits.
As long as the page has gone through the full workflow process, you can submit updated changes.
You still need to submit the request changes button. This allows us to keep track and ensure that all pages have been reviewed and approved by editors, coordinators, and OUR.
- Click Request Changes
- In the Reason for Request box, put “24-25 reviewed, and no changes requested”
- At the bottom of the page, hit the space bar
- Click Submit Request
Make sure you are making your edits in the 2024-2025 bulletin.
Click the dropdown menu at the top of the page to choose your school with the correct upcoming bulletin year. The correct bulletin year will be at the bottom of the list. You will be taken to your school’s page. From there, find the page you need to update.
Any edits you make will not take effect until we publish the 2024-2025 bulletin.
If you make changes to a previous year's bulletin, it will be rejected, and you will receive a notification. You will then need to make the changes in the correct bulletin.
All course changes should be submitted through the Course Request System (or, for certain professional schools, your designated course request form). Course information in the bulletin updates automatically from the course catalog.
No. For federal requirements and archival purposes, we must publish your school’s academic calendar in the bulletin; it cannot be housed externally. You can, however, link to a more detailed calendar, as long as the required dates are in the bulletin.
All University Bulletins are published in August, typically August 15.
Bulletin lifecycle
- January - February: OUR begins communicating with Bulletin Coordinators and sets up Coursedog for the next year.
- March - May: Bulletin Editors make their updates in Coursedog. Bulletin Coordinators and OUR regularly review and approve changes. All changes are available on a preview site; no changes are made to the current bulletins.
- June - July: OUR conducts a full review and sends Bulletin Coordinators proofs for a full review. OUR makes additional updates as needed. OUR then sends Bulletin Coordinators proofs for final review.
- August: OUR does final formatting checks. OUR publishes the bulletins, creates PDFs, updates the OUR website and archives.
Duke does not make changes to the current bulletin after publishing, except in extenuating circumstances. The bulletin is a contract between Duke University and incoming students, and the information it contains applies to students for the duration of their time at Duke.
Changes that occur after August 15 will be updated in the next year’s bulletin.
If you feel an exception is warranted, contact your Bulletin Coordinator. If you have found a legitimate error, email bulletins@duke.edu.
For Bulletin Coordinators
JUMP TO: Navigating Coursedog | Catalog Request Workflow
Bulletin Coordinators, typically one or two per school, manage the process of updating their school's bulletin. OUR works closely with the coordinators to ensure the bulletins are updated promptly and accurately. Most Bulletin Coordinators also serve as editors for sections of their bulletins. Bulletin Coordinators are responsible for reviewing all bulletin material for content accuracy prior to publishing. Most coordinators also review each page when it is submitted.
Navigating Coursedog
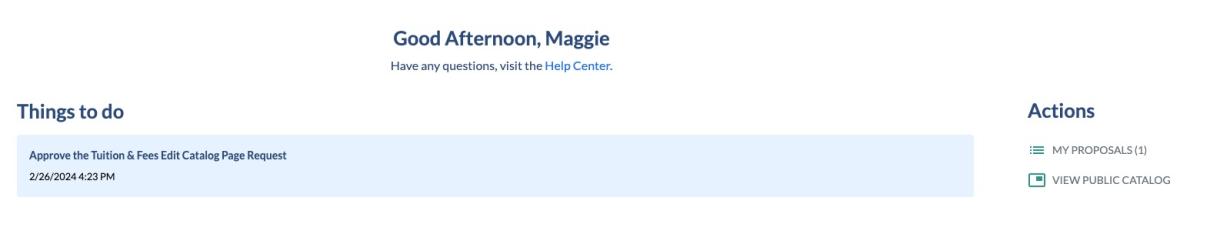
From your homepage, you will see the list of requests that are awaiting your approval. Click on a request to open it.
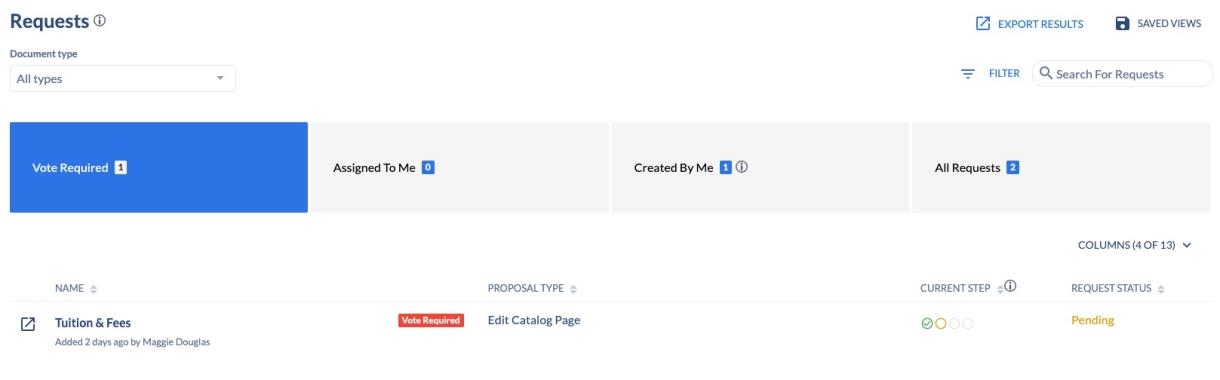
From the Requests page, you will see the list of requests that are awaiting your approval. Click on a request to open it.
Requests Features
- Vote Required: Requests that are currently waiting for your review.
- Assigned To Me: Requests that are in your workflow, even if you have already approved them or routed them back to the author.
- Created By Me: Requests that you have authored.
- All Requests: All requests that have been submitted via Coursedog in the current bulletin cycle.
- Click the headers to reorder the list.
- Select Columns (X of 13) to view more information about each request, or reorder.
- Click Filter to see only Approved, Pending, or Rejected requests.
Catalog Request Workflow
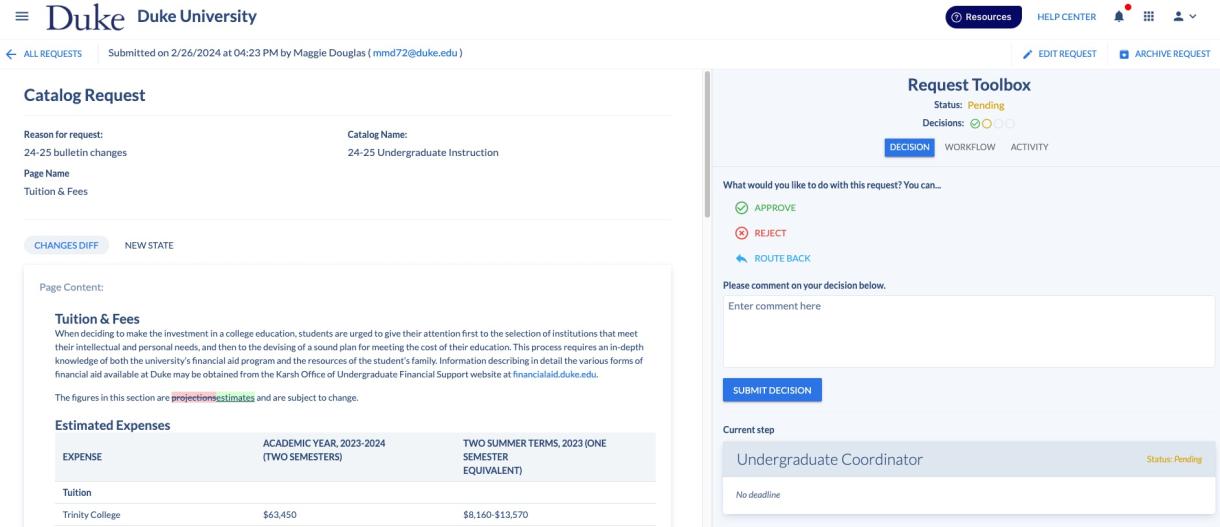
The top-left shows when and by whom the request was submitted.
Text highlighted in red is what the author deleted. Text highlighted in green is what the author added or changed from the original. Click New State to see what the new page would look like once approved.
Available Workflow Actions
- A comment is always required.
- Approve: If all changes are accepted, Approve, add a comment, and Submit Decision. The request will go to OUR for a final check. The comment can be your initials, the word approved, or another short statement. This comment is not visible to the author, but will be visible to OUR.
- Reject: If a request should not be considered at all, Reject, add a comment, and Submit Decision. Rejecting a request will end the workflow process entirely. The comment should explain why it is being rejected. This comment will be sent to the author.
- Route Back: If a request should be returned to its author, Route Back, select Author and Return to current step, add a comment, and Submit Decision. The author will need to resubmit the request. The comment should explain why it is being rejected. This comment will be sent to the author.
- Edit Request: If a page requires further edits or changes, you can Edit Request to make your own changes while in workflow. Once done, click Submit Request, then select Do Not Reset Workflow. You will return to the Catalog Request page and will see your edits in addition to the author's. You can then Approve, add a comment, and Submit Decision.